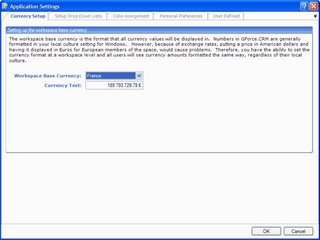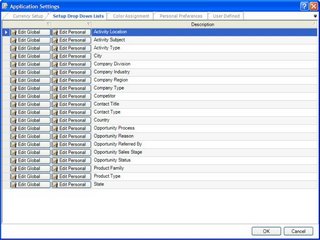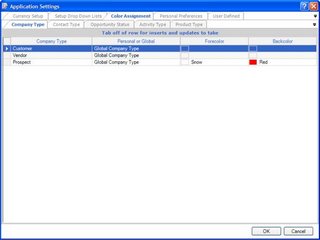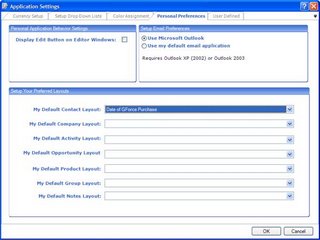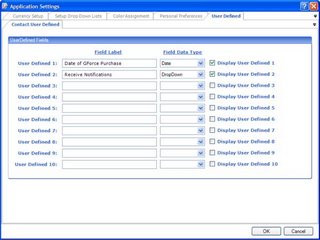Application SettingsYou can customize several aspects of GForce.CRM (Contact or Customer Relationship Management) at a
Microsoft Groove Office 2007 Workspace or
Groove Virtual Office Workspace level that affects what users see when they are working in a specific workspace.
You can accomplish this by selecting
Application Settings from the
Options menu. This will open a window with several tabs, which will allow you to setup workspace preferences that are common to all members of the Workspace, as well your own personal preferences that effect only you.
Currency Setup - Setting up the currency base for the workspace: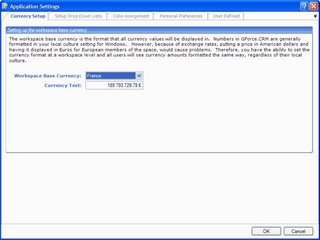
Used to set the base currency for the workspace. While all numbers are displayed in your local format, it is important that users with different localized versions of Windows from other countries, all see the same currency values.
For example: If Tim is from the United States and his two colleague's who share the workspace, are Thierry from France and Wayne from England. If Tim puts a value for an opportunity as $100,000.00, it will show up as €100 000,00 to Thierry and as £100,000.00 for Wayne.
Because of exchange rates on currencies, it is important that everyone understands the currency that the values are using.
Team Sharing Drop Downs: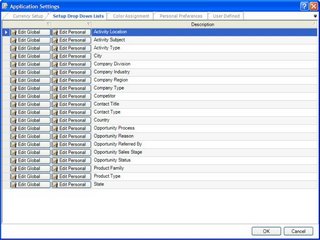
The Setup Drop-Down Lists tab, allows you to add values drop-down lists for many of the fields in the edit windows. You can either set your own personal items or global items that appear as drop-downs for every user in the space.
The following drop-down lists can be edited through the global setup.
Activity Location The location where the activity is going to take place. Examples of this are CustomerOffice, Bob's Office, Conference Room 1, etc. This drop-down takes free form textas well as having drop-down items that are customizable both globally and personally.
- Activity Subject
- Activity Type
- City - This drop-down takes free form text as well as having drop-down items that are customizableboth globally and personally.
- Company Division
- Company Industry
- Company Region
- Competitor
- Contact Title
- Contact Type
- Country - This drop-down takes free form text as well as having drop-down items that are customizable both globally and personally.
- Opportunity Process
- Opportunity Reason
- Opportunity Sales Stage
- Opportunity Status
- Product Type
- State State, region or province. This drop-down takes free form text as well as havingdrop-down items that are customizable both globally and personally. / Province State, region or province. This drop-down takes free form text as well as having drop-down items that are customizable both globally and personally. / Region State, region or province. This drop-down takes free form text as well as having drop-down items that are customizable both globally and personally.
- Company Type
Color Assignment - Define Colors for different criteria
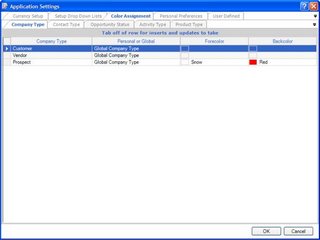
You can define both font color and background colors for rows in grids by setting them up in the Color Assignment tab. Beneath that tab there are sub-tabs for Company Type, Contact Type, Opportunity Status, Activity Type and Product type. If you define a fore color and/or a back color for a global type, everyone in the space will see rows of this type with the selected colors. If it is a personal type, only you will see the rows with the listed fore and/or background color.
Personal Preferences
You have the option of setting up some of the GForce options to have different behaviors then the default behaviors. This tab is where you can set these options up. These are user specific options and do not effect other users.
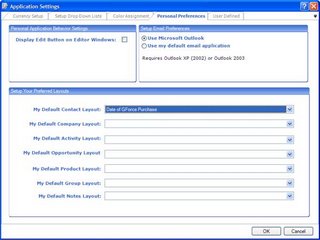
Display Edit Button on Editor Windows
If this button is checked, you will see an Edit button on any Editor windows when you open them. This means you can not edit the data on the window unless you hit the edit button. If it is not checked, editor windows will open up already in an edit mode.
Setup Email preferences
If your default email program is Microsoft Outlook, you should choose that option. However, if you use Outlook Express or a different email program, you should choose the second option.
Setup your preferred Layouts
When you set up either personal or global layouts for a list, you can define it so that GForce.CRM will use that layout as the default for that list item.
User Defined Fields
You can setup to 10 user defined fields for a contact record. This is the tab where you define the fields labels and data types.
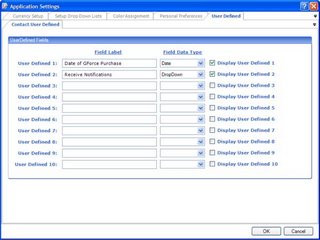
- The field is what will show up in both the labels on the Contact Editor Screen, the Detail Pane of the Contact List and the column headers on the Contact List. This label can be changed at any time.
- The Field Data Type gives you several options on what type of data is stored. You can choose from the following options:
- Currency: Stores the data as currency using the currency type defined in the workspace preferences.
- Date: Stores the data as date and uses a calendar control for data entry.
- Drop Down: Stores data as text and uses a drop down control for data entry. The values for the control can be set in the drop down options setup from the control itself. To enter the values, open the Contact Editor Screen, select the User Defined tab, select the drop down box and click the buttons to either add global or personal items for the drop down.
- Numeric: Stores data as a number and uses a numeric control for data entry.
- Text: Stores data as text and uses a normal text box for data entry.